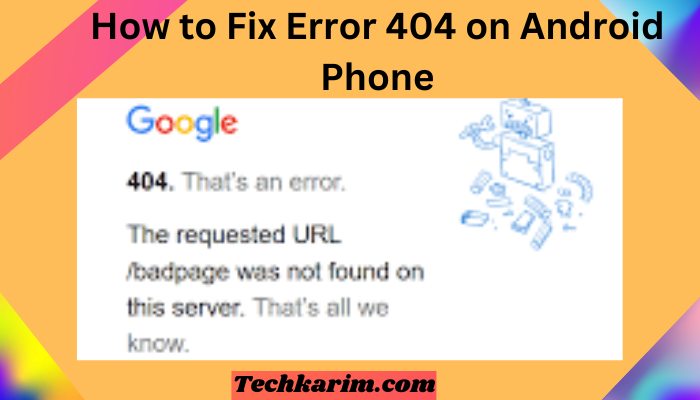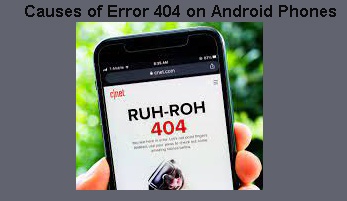Fix Error 404 on Android Phone- Error 404 is a common issue that Android phone users may encounter when accessing certain websites or using specific apps.
This error indicates that the requested resource or page cannot be found on the server.
It can be frustrating to encounter this error, but fortunately, there are several troubleshooting steps you can take to resolve it.
In this article, we will guide you on how to fix Error 404 on your Android phone.
Understanding Error 404
Error 404, also known as “404 Not Found,” is an HTTP status code that indicates the server could not find the requested resource.
It is a client-side error, which means it typically originates from the user’s device or network connection rather than the server hosting the website or app.
Read More:-
- How to Fix Download Pending in Play Store In 2023
- How to fix Telegram Not Working In 2023
- Error Code 491 – How to Fix it in the Best 5 Ways in 2023
Causes of Error 404 on Android Phones
There can be various reasons behind the occurrence of Error 404 on Android phones. Some common causes include:
- Outdated or incompatible app version.
- Network connectivity issues.
- App-specific bugs or glitches.
- Corrupted cache or data of the app.
- Incorrectly typed or outdated URL.
- Server-side issues with the website or app.
Troubleshooting Steps to Fix Error 404
To resolve Error 404 on your Android phone, follow these troubleshooting steps:
- Clear Cache and Data of the App: Go to “Settings” > “Apps” > [App Name] > “Storage.” Tap on “Clear Cache” and “Clear Data” to remove any temporary files or data associated with the app.
- Check Internet Connection: Ensure that your Android phone is connected to a stable internet connection. Try accessing other websites or apps to verify the connectivity.
- Restart Your Android Phone: Restarting your phone can often resolve temporary glitches or issues with the operating system.
- Update the App: Check for any available updates for the app causing Error 404. Go to the Google Play Store, search for the app, and tap on “Update” if an update is available.
- Reinstall the App: If updating the app doesn’t fix the issue, try uninstalling and reinstalling it from the Google Play Store. This process can help resolve any app-specific problems.
- Reset Network Settings: Go to “Settings” > “System” > “Reset” > “Reset Wi-Fi, mobile & Bluetooth.” This will reset network settings to their default configurations, potentially resolving any connectivity issues.
- Contact App Developer or Support: If Error 404 persists, reach out to the app developer or support team for further assistance. They can provide specific guidance or troubleshoot the issue on their end.
Additional Tips to Prevent Error 404
Here are some additional tips to prevent encountering Error 404 on your Android phone:
- Keep your apps and Android operating system up to date to avoid compatibility issues.
- Double-check the URL before accessing websites to ensure they are correct and up to date.
- Regularly clear the cache and data of apps to prevent any potential conflicts or corruption.
- Maintain a stable and reliable internet connection for seamless browsing and app usage.
- Install a reputable antivirus or security app on your Android phone to protect against malicious links or websites that may trigger Error 404.
How do I fix 404 Not Found on Android?
To fix the “404 Not Found” error on Android, you can follow these steps:
- Refresh the Page: Sometimes, the error occurs due to a temporary glitch. Try refreshing the page by swiping down from the top of the screen or tapping the refresh icon in your browser.
- Check the URL: Ensure that you have entered the correct URL or web address. Typos or incorrect URLs can lead to a 404 error. Double-check the spelling and try again.
- Clear App Cache and Data: If the error persists on a specific app, go to your device’s Settings, select “Apps” or “Applications,” and find the app encountering the issue. Tap on it and choose “Storage” or “Storage & cache.” Then, click on “Clear cache” and “Clear data” to remove any stored data or temporary files associated with the app. Restart the app and check if the error is resolved.
- Update the App: Outdated app versions may have compatibility issues, leading to the 404 error. Open the Google Play Store, go to “My apps & games,” and check if there are any pending updates for the app. If an update is available, tap on “Update” to install the latest version.
- Try a Different Browser: If the error occurs while using a specific browser, try accessing the page using a different browser installed on your Android device. This can help identify if the issue is browser-related or specific to the website.
- Connect to a Stable Internet Connection: Unstable or weak internet connectivity can trigger the 404 error. Ensure that you are connected to a stable Wi-Fi network or have a strong cellular data signal. Try accessing the page or app again.
- Restart Your Device: A simple restart can resolve many temporary issues, including the 404 error. Restart your Android device and check if the error still persists.
- Contact the Website or App Support: If the 404 error continues to occur on a specific website or app, it may be a server-side issue. Contact the website administrator or the app’s support team and provide them with details about the error. They can investigate further and provide assistance or a solution.
By following these steps, you should be able to troubleshoot and fix the 404 Not Found error on your Android device. Remember to keep your apps and operating systems updated to minimize compatibility issues.
How do I fix Error 404 on Android Chrome?
To fix Error 404 on Chrome for Android, you can try the following solutions:
- Refresh the Page: The 404 error could be temporary, so try refreshing the page by swiping down from the top of the screen or tapping the refresh icon in the Chrome browser.
- Check the URL: Ensure that you have entered the correct URL or web address. Double-check for any typos or mistakes in the URL and try again.
- Clear Browsing Data: Outdated or corrupted browser data can cause issues, including the 404 error. Clear your browsing data by going to Chrome’s settings. Tap on “Privacy,” then “Clear browsing data.” Select the appropriate time range and check the box next to “Cached images and files.” Tap “Clear data” to remove the browsing data. Restart Chrome and see if the error is resolved.
- Update Chrome: An outdated version of Chrome can lead to compatibility issues. Open the Google Play Store, search for “Chrome,” and tap on “Update” if an update is available. After updating, relaunch Chrome and check if the error persists.
- Disable Data Saver: If you have Data Saver enabled in Chrome, it may interfere with certain websites and trigger the 404 error. Disable Data Saver by opening Chrome’s settings, selecting “Data Saver,” and toggling the switch to the off position. Retry accessing the page and see if the error is resolved.
- Reset Chrome Settings: Resetting Chrome to its default settings can help resolve various issues. Go to Chrome’s settings, tap on “Advanced,” and select “Reset settings.” Confirm the action, and Chrome will reset to its original state. Note that this will remove your saved passwords and browsing data.
- Try Incognito Mode: Open Chrome and switch to Incognito Mode by tapping on the three-dot menu at the top-right corner and selecting “New Incognito Tab.” If you can access the page without the 404 error in Incognito Mode, it suggests that the issue may be related to your browser extensions. Disable or remove any recently installed extensions and try accessing the page again.
- Contact Website Administrator: If the 404 error persists only on a specific website, it is possible that the issue lies with the website itself. Contact the website administrator or support team and provide them with details about the error. They can investigate and help resolve the issue.
By following these steps, you should be able to troubleshoot and fix Error 404 on Chrome for Android. Remember to keep Chrome and your Android device up to date to ensure optimal performance.
What is a 404 error in the mobile app?
In mobile apps, a 404 error refers to an HTTP status code that indicates the requested resource or page could not be found on the server.
It is similar to the 404 error encountered on web browsers but specific to mobile applications.
When a user encounters a 404 error in a mobile app, it means that the app was unable to retrieve the desired content or data from the server.
The 404 error typically occurs due to the following reasons:
- Invalid or Broken Links: If the app contains links or URLs that are no longer valid or have been changed, the server will respond with a 404 error, indicating that the requested resource cannot be found.
- Missing or Deleted Content: If the app is designed to display specific content or data, but that content has been removed or deleted from the server, a 404 error will be generated when the app tries to retrieve it.
- Network Connectivity Issues: Poor or unstable internet connectivity can prevent the app from establishing a connection with the server. In such cases, the app may display a 404 error as it fails to retrieve the required data.
- Server-side Errors: Sometimes, the server hosting the app’s data may encounter internal errors or be temporarily unavailable. In such cases, the server may respond with a 404 error to indicate that the requested resource cannot be accessed at that moment.
When users encounter a 404 error in a mobile app, it is important for developers to handle the error gracefully by displaying a user-friendly message or providing alternative options to the user.
This can include suggesting similar content, offering a search function, or guiding the user back to the app’s main screen.
By addressing and resolving the underlying causes of the 404 error, developers can ensure a smoother and more seamless experience for app users.
Conclusion
Encountering Error 404 on your Android phone can be frustrating, but it is a common issue with various potential causes.
By following the troubleshooting steps mentioned in this article, you can effectively resolve Error 404 and regain access to the desired resources or apps on your device.
Remember to keep your apps and operating system updated, double-check URLs, and maintain a stable internet connection to prevent encountering this error in the future.
Frequently Asked Questions
Q: What does Error 404 mean?
A: Error 404 is an HTTP status code that indicates the requested resource or page cannot be found on the server.
Q: Why do I encounter Error 404 on my Android phone?
A: Error 404 on Android phones can be caused by various factors, including outdated app versions, network connectivity issues, app-specific bugs, corrupted cache or data, incorrect URLs, or server-side problems.
Q: How can I fix Error 404 on my Android phone?
A: You can fix Error 404 on your Android phone by clearing the cache and data of the app, checking your internet connection, restarting your phone, updating the app, reinstalling the app, resetting network settings, or contacting the app developer or support team for further assistance.
Q: Are there any preventive measures to avoid Error 404?
A: Yes, you can prevent encountering Error 404 by keeping your apps and Android operating system up to date, double-checking URLs, regularly clearing app cache and data, maintaining a stable internet connection, and installing reliable antivirus or security apps.
Q: Is Error 404 a serious issue?
A: Error 404 is a common and often temporary issue that can be resolved by following the troubleshooting steps mentioned in this article. It does not pose a serious threat to your Android phone’s functionality or security.