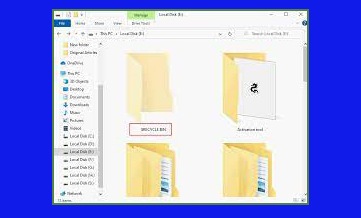Free Ways to Recover Deleted Files – Accidentally deleting an important file is a sinking feeling we’ve all experienced.
Thankfully, Windows 10 offers several useful methods for recovering deleted files and restoring them back to life.
Even if you’ve emptied the Recycle Bin, getting your files back is often possible. In this guide, we’ll walk through the top techniques for recovering lost documents, photos, videos, and other data in Windows 10.
With the right tools and techniques, you can minimize loss and frustration when a file goes missing.
Recovering Lost Files in Windows 10
Losing important files can be frustrating and upsetting. Thankfully, Windows 10 offers several useful tools and methods for recovering deleted files, even if you empty the Recycle Bin.
In this guide, we will outline the top 10 ways to recover deleted files in Windows 10.
1. Restore from Backup
The best way to recover lost files is from a backup. If you routinely back up your files and system image, you can easily restore to a previous version that contains your deleted files.
Windows 10 has a built-in backup utility called File History that continually saves copies of your files and allows you to restore them to a certain point in time.
Third-party backup software like Macrium Reflect also enables file recovery from backups. Just be sure you’re routinely backing up important data.
2. Recycle Bin
The Windows Recycle Bin is the first place to check when a file goes missing. Unless you permanently delete the file by bypassing the Recycle Bin, anything deleted will be stored there temporarily.
To restore from the Recycle Bin, simply open it, right-click on the deleted file(s), and select Restore. This is the fastest and easiest way to recover deleted files in Windows.
3. File History
As mentioned above, File History is the built-in backup tool in Windows 10. It maintains copies of files that you can restore in the event of accidental deletion.
To use it, type “File History” in the Windows search bar and select “Restore personal files” to scan your backups for the lost file(s).
Set File History to back up frequently accessed folders like Documents, Pictures, Music, etc.
4. System Restore
If you have System Restore enabled on your PC, you can roll back the system to an earlier restore point before the files were deleted.
System Restore maintains periodic snapshots of the system that you can revert to. Click Start, type “Create a restore point” and click it. In the System Restore wizard, choose a restore point prior to when the files disappear.
5. Undelete Software
When you permanently delete files on Windows, the operating system simply marks the disk space as available for overwriting.
Until that space is used again, data recovery software can scan the drive and restore deleted files. Programs like Recuva, EaseUS Data Recovery Wizard, and Stellar Data Recovery have user-friendly interfaces for unerasing files.
6. Previous File Versions
Microsoft Office programs like Word allow you to revert to previously saved versions of a file. If you deleted your document and didn’t close Word, navigate to File > Info > Versions to restore an older iteration.
You can also right-click the file, go to Properties > Previous Versions, and select one to restore.
7. Check the Recycle Bin folder
Sometimes files may skip the Recycle Bin and get permanently deleted. In this case, navigate to C:\$Recycle.Bin on the drive where they were stored.
You can dig through the numbered subfolders and locate deleted files to restore if the space wasn’t reused.
8. Show Hidden/System Files
Make sure hidden or system files aren’t hiding your missing data. Open File Explorer, click View > Options > Change folder, and search options.
Then select “Show hidden files, folders, and drives” and uncheck “Hide protected operating system files”. Click OK and search again – you may find your files.
9. Unhide the Recycle Bin
If the Recycle Bin icon is missing from your desktop, the files inside it remain hidden from view.
To bring it back, right-click the desktop, choose Personalize > Themes > Desktop icon settings, and check Recycle Bin. Any recoverable files will now be accessible.
10. Use a Live CD/USB
If no other method works, boot from a live Linux CD/USB like Ubuntu to access the drive’s file system outside of Windows.
This prevents Windows from overwriting deleted data. You can then utilize data recovery tools on the Linux system to restore deleted files from the drive.
Recap
Follow these tips to maximize your chances of recovering lost files: always backup regularly, restore from backups whenever possible, and never install anything onto a drive with deleted files you want to restore.
Avoid further modifying or adding files. Many deleted files are easily recoverable if you act quickly and use the right recovery techniques.
With Windows 10’s built-in options for data recovery, third-party software solutions, and advanced system recovery methods, you stand an excellent chance of recovering accidentally deleted files.
Frequently Asked Questions
Q. How can I recover files I deleted from the Recycle Bin?
Ans: You can restore files deleted from the Recycle Bin by right-clicking on them and selecting “Restore”. This will move them back to the original location.
Q. What if I permanently deleted the files bypassing the Recycle Bin?
Ans: If you shifted deleted the files, bypassing the Recycle Bin, recovery becomes more difficult but is often still possible using data recovery software like Recuva or EaseUS Data Recovery Wizard. These can restore data even if you empty the Recycle Bin.
Q. Will System Restore help get my files back?
Ans: Yes, if you have System Restore points enabled, you may be able to roll back your system to a time before the files were deleted. This can restore lost data.
Q. Can I recover files deleted long ago?
Ans: Over time, your computer reuses disk space marked “empty” after file deletion. However, data recovery software can still find fragments of old files to recover if the space isn’t overwritten. However, the chances of total recovery diminish over time.
Q. If I install software on the drive, will it make data recovery impossible?
Ans: Yes, you should avoid installing anything onto a drive that contains deleted files you want to recover. This can overwrite the lost data for good. First, recover the files, then install the software.
conclusion
Losing important files can be incredibly frustrating, but thankfully Windows 10 provides some great built-in and third-party tools to recover deleted data. The key is acting fast before the operating system overwrites the disk space your files occupy.
First, check the Recycle Bin and restore anything found there. Beyond that, options like File History, System Restore, undelete utilities, and previous versions can bring files back from the dead.
For advanced users, digging into the Recycle Bin folders, unhiding system files, and using Linux live environments may reveal deleted files the usual ways miss.
The most vital precaution is maintaining backups, as this provides a simple route to restoration in case of accidental deletion. Avoid installing anything on the impacted drive as well.
In summary, with the right approach, mindset, and recovery tools, resurrecting deleted files on Windows 10 is often possible.
The key is following the right file recovery steps, avoiding anything that overwrites deleted data, and having the proper backups or system restore points to easily roll back to.
Keep these tips and techniques in mind before panic sets in the next time you lose an important document or photo. Preparedness and diligence in file recovery can save untold headaches.