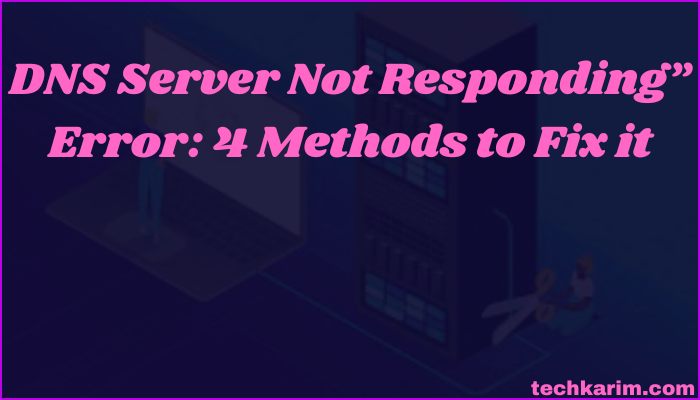DNS Server Not Responding Error – A Domain Name System (DNS) server is an essential component of the Internet infrastructure.
It is responsible for translating domain names into their corresponding IP addresses, allowing users to access websites and other resources on the internet.
However, sometimes users may encounter an issue where their DNS server is not responding.
This means that the computer or device is unable to establish a connection with the DNS server, which can lead to problems accessing websites, email, and other internet services.
There can be several reasons why a DNS server may not be responding, including issues with the server itself, problems with the user’s internet connection, or issues with the user’s device or computer.
Troubleshooting steps may include checking the status of the DNS server, ensuring the internet connection is working properly, and resetting network settings on the device.
DNS Server Not Responding Error
It’s important to address the issue of a DNS server not responding promptly to avoid prolonged disruptions in internet access and to maintain the security and stability of the user’s device and network.
Read More:-
List of Solutions for “DNS server not responding” Issue
1. Switch to another web browser
Switching to another web browser may not necessarily solve the “DNS server not responding” issue, as the problem may lie with the network connection or DNS settings rather than the browser itself.
However, it’s still worth trying as it can rule out any potential issues with the browser.
Here are the steps to switch to another web browser:
- Download and install the web browser you want to use. Popular web browsers include Google Chrome, Mozilla Firefox, Microsoft Edge, and Safari.
- Open the new web browser and see if you can access websites without encountering the “DNS server not responding” issue.
- If the new web browser works fine, you may want to consider using it as your default browser. To set it as your default browser, go to your device’s settings and choose the default browser option.
If you continue to experience the “DNS server not responding” issue even after switching to a different web browser,
then it’s likely not a browser-related issue, and you may need to try other solutions such as the ones I mentioned earlier.
2. Connect with a different device
If you’re experiencing the “DNS server not responding” issue on a specific device, it may be worth trying to connect with a different device to see if the problem persists.
This can help determine if the issue is with the device itself or the network connection.
Here are the steps to connect with a different device:
- Choose another device that is connected to the same network, such as a smartphone or tablet
- Connect to the internet using the other device and try accessing websites to see if you encounter the “DNS server not responding” issue.
- If the issue persists on the other device, then the problem may be with the network connection or the DNS settings. You may need to try other solutions such as resetting your router or changing your DNS settings.
- If the issue does not occur on the other device, then the problem may be with the original device. You may need to try other solutions such as updating network drivers or resetting network settings on the original device.
By connecting with a different device, you can determine whether the “DNS server not responding” issue is device-specific or network-specific, which can help narrow down the potential causes and solutions for the problem.
3. Deactivate the firewall and antivirus
Sometimes, firewalls and antivirus software can block network connections or interfere with DNS resolution, which can result in the “DNS server not responding” issue.
Disabling the firewall and antivirus software temporarily can help rule out these potential causes.
Here are the steps to deactivate the firewall and antivirus:
- Open your firewall or antivirus software.
- Locate the option to disable the software temporarily. This option may be labeled differently depending on the software.
- Disable the software and try accessing websites to see if the “DNS server not responding” issue persists.
- If the issue is resolved after disabling the software, then the firewall or antivirus software may be the cause of the problem. You can try adjusting the settings to allow network connections or whitelisting the affected websites.
- If the issue persists even after disabling the software, then the problem may be with the network connection or DNS settings. You may need to try other solutions such as resetting your router or changing your DNS settings.
Note that disabling your firewall and antivirus software can leave your computer vulnerable to security threats,
so be sure to enable them again once you’ve ruled out these potential causes for the “DNS server not responding” issue.
To access the firewall and antivirus settings on Windows,
To access the firewall and antivirus settings on Windows, you can follow these steps:
- Open the Start menu and type “Windows Security” in the search bar. Click on the “Windows Security” app in the search results.
- In the Windows Security app, click on “Firewall & network protection” to access the firewall settings.
- To disable the firewall, click on “Turn off Windows Defender Firewall” under the “Firewall & network protection” section.
- To access the antivirus settings, click on “Virus & threat protection” in the Windows Security app.
- In
- “Virus & threat protection” section, click on “Manage settings” under the “Virus & threat protection settings” section.
- To disable the antivirus software temporarily, toggle the switch next to “Real-time protection” to the off position.
Note that the exact steps to access firewall and antivirus settings may vary depending on your version of Windows and the specific firewall or antivirus software you are using.
4. Update the network adapter driver
Updating the network adapter driver can sometimes resolve the “DNS server not responding” issue. An outdated or corrupted driver can cause network connection problems, including DNS resolution issues.
Here are the steps to update the network adapter driver:
- Open the Start menu and type “Device Manager” in the search bar. Click on the “Device Manager” app in the search results.
- In the Device Manager, expand the “Network adapters” section.
- Right-click on the network adapter that you are using and select “Update driver
- Choose the option to automatically search for updated driver software. If an update is available, follow the prompts to download and install the new driver
- After the driver update is complete, restart your computer and try accessing websites to see if the “DNS server not responding” issue is resolved.
If the issue persists after updating the network adapter driver, you may need to try other solutions such as resetting your router or changing your DNS settings.
To update your network adapter driver with Driver Easy, you need to follow certain steps:
Sure! Here are the steps to update your network adapter driver with Driver Easy:
- Download and install Driver Easy from their official website (https://www.drivereasy.com/).
- Launch Driver Easy and click on the “Scan Now” button. Driver Easy will automatically scan your computer and detect any outdated or missing drivers.
- After the scan is complete, click on the “Update” button next to the network adapter driver. You can also select “Update All” to update all outdated drivers at once.
- If you have the free version of Driver Easy, you will need to download and install the updates manually. If you have the Pro version, the updates will be downloaded and installed automatically.
- After the driver update is complete, restart your computer and try accessing websites to see if the “DNS server not responding” issue is resolved.
Note that Driver Easy is third-party software and you should always download it from the official website to avoid downloading maxxxre or other harmful software.
Conclusion
The “DNS server not responding” issue can be frustrating when you’re trying to access websites or use online services. Fortunately, there are several solutions you can try to resolve the issue:
- Switch to another web browser
- Connect with a different device
- Deactivate firewall and antivirus
- Update the network adapter driver
- Reset the router
- Change your DNS server settings
If the issue persists after trying these solutions, you may want to contact your internet service provider or a professional technician for further assistance.
It’s important to note that troubleshooting network issues can be complex and may require technical expertise.
Always be careful when making changes to your computer’s settings and be sure to back up important data before attempting any major changes.